
Frequently Asked Questions
- Click on the "Get Access" button.
- Select the ticket you would like to purchase and click on "Buy".
- Click on the "Subscribe For Only ..."/"Get Access For Only..." button OR on the "Sign In" button if you already have an EasyPay account.
- Fill out the Billing Address and Credit Card information. Please make sure to keep the website open in your browser and follow the steps to complete the registration. Your purchase will not be completed until you entered a valid credit card or debit card. You will receive access to the content after the payment has been processed.
- If you click the Play button and you see a registration page although you've already paid for the ticket, please click on the “Sign In” button on the registration page and enter your Email Address and Password you’ve chosen during registration. Once signed in, it should automatically switch to the player where you can watch the content you registered for.
EasyPay needs to verify your credit/debit card. Entering incorrect credit/debit card details is one of the most common reasons for a 'failed transaction’ during the registration process.
Please make sure to enter a valid (and sufficiently funded) credit/debit card and a valid email address. Prepaid credit cards and prepaid debit cards are not accepted as form of payment.
After you entered a valid credit or debit card, the registration form will automatically switch to the player where you can watch the content you registered for.
The streaming site will remember your device and keep you logged in as long as your browser allows cookies. However, for security reasons the streaming site may periodically ask you to enter the Email Address and Password you’ve chosen during registration - especially when logging in to watch on a different device. This is to ensure that you are authenticated as the valid subscriber or ticket holder.
The streaming site may periodically ask you to enter the Email Address and Password you’ve chosen during registration - especially when logging in to watch on a different device. This is to ensure that you are authenticated as the valid subscriber or ticket holder.
If you click the Play button and you see a registration page although you've already paid for the subscription or the ticket, please click on the “Sign In” button on the registration page and enter your Email Address and Password you’ve chosen during registration. Once signed in, it should automatically switch to the player where you can watch the content you registered for.
Access to the content is not provided in your EasyPay user account but only on the publishers website. The publisher is the company and brand whose content you are trying to watch.
EasyPay is the payment processor for the subscription or pay-per-view live event you registered for. By signing up, you received a EasyPay User Account, allowing you to update your credit/debit card, download and print your receipts and changing your email address and/or password which you need to access the subscription or pay-per-view event on the publisher’s website.
You can log in to your EasyPay User Account at https://easypay.lightcast.com/login/
Access to the content is not provided in your EasyPay User Account but only on the publisher's website. The publisher is the company and brand whose content you are trying to watch. .
If you forgot your password to access the content, you can reset it by going to https://easypay.lightcast.com/login/ and click on “Forgot your Password”.
If you forgot your password to sign in to your EasyPay account, you can reset it by going to https://easypay.lightcast.com/login/ and click on “Forgot your Password”.
Please login to https://easypay.lightcast.com/login/ and click on “Account” in the top menu bar. On the “Account” page you can change your email address and/or password by clicking the “edit” button to the right.
The welcome email from EasyPay is only to confirm that your EasyPay User Account was setup. Your purchase, however, will not be completed until you have entered a valid credit or debit card to the registration form. You will receive access to the content after the payment has successfully processed.
With the EasyPay User Account you can change your email address and/or password which you need to access the pay-per-view live event or the subscription on the publisher’s website, as well as to download and print your receipts, and change your credit or debit card.
If the Live Stream loads slowly or you experience buffering or rebuffering, you may have a weak or unstable connection to the internet. Follow the troubleshooting steps for your device below to resolve the issue.
-
Ensure your network supports streaming:
- If you are on a work, school, hotel, or hospital public Wi-Fi network, please note that many public networks have limited bandwidth.
- If you are using a cellular data network or satellite internet: If possible, try a different network. Cellular data and satellite internet connections often have slower connection speeds than cable internet or DSL.
-
Check your connection speed:
If you're watching the Live Event from your computer or mobile phone or tablet, you can check your internet connection speed at fast.com.
- Visit fast.com from your computer or mobile browser.
- Wait for the site to calculate your internet speed.
- Once the test is complete, ensure that your speed meets our internet speed recommendations (see FAQ below).
-
Restart your computer or mobile device
- Shut your computer/mobile device down completely and restart it.
- Try to open the Live Event again.
-
Restart your home network
For this step, make sure to leave your computer/mobile device powered off and all of your home network equipment unplugged as a group for 30 seconds before plugging each device back in one by one.
- Turn off your computer/mobile phone.
- Unplug your modem (and your wireless router, if it's a separate device) from power for 30 seconds.
- Plug in your modem and wait until the indicator lights are back to its normal state. If your router is separate from your modem, plug it in and wait until the indicator lights are back to its normal state.
- Turn your computer/mobile phone back on and try to open the Live Event again.
-
Connect your computer directly to your modem
If you're connecting through a wireless router that's connected to your modem and still can't connect after restarting your network, try bypassing the router. This will help identify what's causing the problem by eliminating the router or wireless connectivity problems as a possible cause.
-
Turn off your computer.
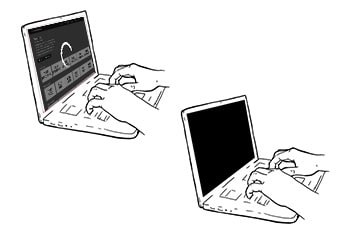
-
Plug your computer directly into your modem using an Ethernet cable.
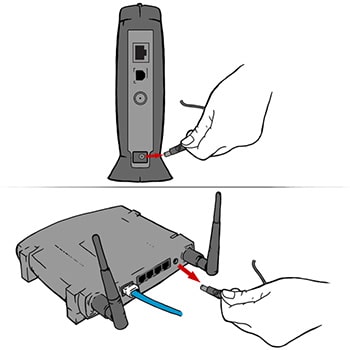
-
Unplug your modem from power for at least 30 seconds, then plug it back in and wait until no new indicator lights are blinking on.
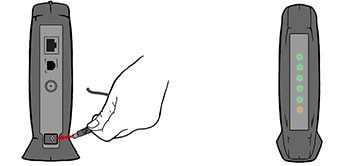
-
Turn on your computer and try to open the Live Event again.
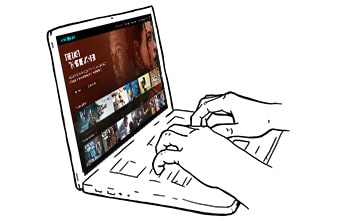
If this step gets you streaming again:
If you've bypassed your router and successfully connected to the Live Event directly through your modem, it's likely that the router itself is the source of the problem. Contact whoever set up your home network for help resetting or re-configuring your router settings.
If you're still not able to stream:
If you're connected directly to your modem and still can't stream the Live Event, you may want to check with your equipment provider to make sure your modem and internet service are functioning as intended.
If you were unable to complete this step:
We strongly recommend attempting to connect your computer directly to your modem if you can. It will allow you to absolutely rule out your wireless router as the cause of any network connection issues. However, if there's no way for you to directly connect your device to your modem, continue troubleshooting below.
-
-
Try a different internet connection
If possible, connect your device to a different internet access point, then try to open the Live Event again. Some examples:
- Attempt to connect to a different Wi-Fi network in range of your device.
- Bring your device to a neighbor's or friend's house and attempt to stream.
- If you have the ability to connect to a mobile hotspot from your device, try using it to connect to the Live Event. While we generally don't advise streaming over a data network as a fix, it's a good way to see if a home network configuration issue is what's keeping you from streaming reliably.
If you're able to stream using a different internet connection, we recommend checking with whoever set up your home network to resolve any potential issues with the way the network is configured.
-
Improve your Wi-Fi signal
If you're connecting over Wi-Fi and the above steps didn't help, follow these suggestions:
- Move your router to a new location to improve signal strength. You'll usually see better reception throughout your home if the router is in a central location.
- Move wireless devices such as cordless phones or microwave ovens away from your router. Wireless interference from these devices can create issues when you try to connect over Wi-Fi.
- Elevate your router off the floor. A router on top of a bookshelf or desk will give you better reception than a router placed behind or under furniture.
-
What to do next
If you have completed the steps above but are still having issues connecting to the Live Event, contact your internet service provider. They can help you determine whether your router is properly set up to communicate with the other devices on your home network.
- 0.5 Megabits per second - Required broadband connection speed
- 1.5 Megabits per second - Recommended broadband connection speed
- 3.0 Megabits per second - Recommended for SD quality
- 5.0 Megabits per second - Recommended for HD quality
- 25 Megabits per second - Recommended for Ultra HD quality
- If your connection is slower than you expect, we recommend reaching out to your internet service provider for assistance.
- The event producer has not started to stream yet. Please keep in mind that the count-down is set to a programmed event time which loads the live-stream at the set time. This doesn't mean that a live-stream is actually being broadcasted at the given time.
- Please refresh the browser page (through the controls of your browser) and give it a few moments to try to connect to the stream. In rare cases quitting and re-opening the browser may solve the problem, should applications on other websites you have open in other browser tabs, interfere with the live-stream. Please make sure to close other browser pages if you are persistently unable to load the stream.
- Please try using a different browser. We recommend using one of the later versions of Chrome or FireFox.
- If you can, try using a different device, such as a different computer or laptop.
This means that the publisher (content provider) has not sent their live stream yet, and they also did not add a start time for their live event. After the publisher added a start time for their live event it will show a countdown to the next live event instead of "No Event Scheduled" in the player.
This does not mean that the live stream won't start in case they didn't add a start time to their live event. The live stream will still be sent even if the publisher didn't add a start time for the upcoming live event.
We recommend to refresh the page every now and then to see if the publisher started to stream yet.
Please get in touch with the publisher of the live stream to receive information about the live stream being available on-demand.
Your subscription payment is charged to your credit card on file on the same day every month/quarter/year (depending on which payment period you’ve chosen). If your payment fails for any reason (such as a block on your credit card, or lack of available credit line) a 4-day grace period begins to give you enough time to proactively resolve issues with your credit card on file before your access to the subscription-based content is denied. During this 4-day grace period you will continue to have access to the content.
If your payment remains overdue for more than 4 days, your subscription will be cancelled automatically. You can reactivate it inside your EasyPay account under "Subscriptions & Invoices" by clicking the "reactivate" link which redirects you to a page where you can enter your payment details. The subscription will automatically become active again once a payment has been made.
Alternatively you can resubscribe by filling out the Publisher's subscription registration form again.
Above only applies for subscription products with recurring payments. For pay-per-view events there will be no recurring payments. Your credit or debit card will be charged just a one-time fee to access the event.
Subscription charges or ticket purchases will appear on your credit card statement as “Lightcast Easy Pay”.
1) Login to your EasyPay User Account at https://easypay.lightcast.com/login/
2) Once logged in, please click on ‘Subscription & Invoices‘.
3) On this page you will find all your Memberships/Subscriptions on the very top of the page. Click on ‘Cancel’ next to your Membership and confirm the cancellation.
1) Login to your EasyPay subscriber account at easypay.lightcast.com/login
2) Once logged in, please click on ‘Subscription & Invoices‘. On this page you will find a payment preferences box on the very right side with your credit card information and a button to update it.
Refunds of previously processed payments cannot be granted. Each payment grants access to specific content during a specific time frame which is already consumed or has been consumed. For pay-per-view events: If the event hasn't started yet and you would like to request a refund, please contact the publisher (content provider) who will need to approve the refund.
1. Login to your EasyPay account at https://easypay.lightcast.com/login/
2. Once logged in, please click on ‘Subscription & Invoices’ where you can find all invoices from all subscriptions you signed up for as well as information about your subscriptions.
1. Please login to https://easypay.lightcast.com/login/ and click on ‘Subscription & Invoices‘ in the top menu bar.
2. On this page you will see a print icon and the link “Printable” next to your invoice. Click on “Printable” which will open the invoice in a new browser tab.
3. In your browser’s top menu (most likely in a dropdown) there should be a “Print” link. Click it to print the invoice.